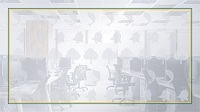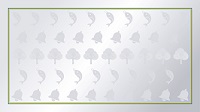- Glasgow City Council
- > Updates for Glasgow City Council Staff
- > Coronavirus
- > How to use Teams
How to use Teams
Support
 MS Teams How to Guide [540kb]
MS Teams How to Guide [540kb]- Teams Quick Start PDF
 Staff Guide on Using Teams - general considerations [63kb]
Staff Guide on Using Teams - general considerations [63kb] Staff Guidance on use of corporate backgrounds in Teams [392kb]
Staff Guidance on use of corporate backgrounds in Teams [392kb]- Learning Pathways - is an 'on demand' learning solution designed to support usage and adoption of the M365 suite of applications - including Teams, Word, Excel, PowerPoint, and Outlook.
- How do I access Learning Pathways? Staff who are authorised to use Teams, will directly link to the self-support area from their Teams app via an icon called Learning. This icon is already available for you in Teams.
- How do I use Learning Pathways? Using Learning Pathways is intuitive, with each topic clearly explained in a short introductory video followed by a step-by-step guide on how to complete tasks. The learning material is suited to many different personal learning styles.
- What if I can't find Learning Pathways in Teams? If Learning is not available in Teams, search for it from the 'Apps' button at the bottom of the sidebar. Learning will be available in the 'Built for your org' section of the search results.
If Learning simply cannot be found, use My IT to record a fault with the the CGI Service Desk on 7400 or 0141 287 4000 or send an email to GCCservicedesk@cgi.com . For more information on Learning see: https://docs.microsoft.com/en-us/office365/customlearning/
Activity
Your Activity feed--a summary of everything that's happened in the team channels you follow.
1. Filter your activity feed (video)
2. Manage your notifications (video / text)
Chat
With chat, you can have private one-on-one or group conversations that are not in the public team channel. And with calls, you can make calls or check your history or voicemail.
Start chats and make calls (video / text)
Teams
Teams are made up of channels. Each channel is built around a topic, like "Team Events," a department name, or just for fun. Channels are where you hold meetings, have conversations, and work on files together
- Get your team up and running
- Get your team up and running video (full screen)
- Get your team up and running (text)
- Overview of teams and channels
- Teams and Channels video (full screen)
- Teams and channels (text)
- Posting messages to your teams and channels Create and format a post to start a conversation in a channel.
Files
As your team works together you'll have files that you'll want to share and collaborate on. Teams makes it easy to share files and work on them together. If your files are Word, Excel, or PowerPoint files your colleagues can even view, edit, and collaborate on them, right within Teams.
File storage in Teams is designed only for the Creation, Capture, and Classifying of information, as per the information lifecycle. Document and File Storage must follow guidance from the Information Management Strategy.
Upload and share files in teams (video / text)
Calendar and Meetings
See everything you've got lined up for the day or week. Or, schedule a meeting. This calendar syncs with your Outlook calendar.
i. Teams meetings (video and text)